More actions
d pridanie kódu prvého programu |
Bez shrnutí editace |
||
| Riadok 61: | Riadok 61: | ||
[[Súbor:Výstup prvého programu v C vo VS Code.png|žiadny|náhľad|879x879bod|Výstup prvého programu v C vo VS Code.]] | [[Súbor:Výstup prvého programu v C vo VS Code.png|žiadny|náhľad|879x879bod|Výstup prvého programu v C vo VS Code.]] | ||
Náš prvý program funguje správne a vypíše do terminálu text "ahoj". | Náš prvý program funguje správne a vypíše do terminálu text "ahoj". | ||
==== Čo ak sa program automaticky nespustí? ==== | |||
Ak sa na terminál nevypíše nič, pravdepodobne sa vytvoril iba build nášho programu (stáva sa to napríklad na Mac OS). V tom prípade musíme zavolať súbor cez terminál manuálne - po úspešnej kompilácií sa vytvorí v aktuálnom adresáry súbor <code>main</code> alebo <code>main.exe</code> (v závislosti od operačného systému). Vložením tejto cesty do terminálu program spustíme (napr.: napísaním do terminálu <code>./main</code> alebo <code>./main.exe</code>). | |||
== Referencie == | == Referencie == | ||
[[Kategória:Programovací jazyk C]] | [[Kategória:Programovací jazyk C]] | ||
<references />{{Téma|Oblast=Kategória:Programovací jazyk C|Poradie=10}} | <references />{{Téma|Oblast=Kategória:Programovací jazyk C|Poradie=10}} | ||
Verzia z 17:00, 31. október 2024
Vysvetlíme si ako funguje programovací jazyk C, v čom sa líši od ostatných programovacích jazykov a aké má využitie. Obsahuje taktiež návod pre inštaláciu kompilátorov pre Windows a Mac.
Charakteristika
Programovací jazyk C je jednoznačne jedným z najpopulárnejších jazykov pre nízkoúrovňové programovanie počítačového softvéru. Má široké uplatnenie pre vývoj aplikácií s grafickým používateľským rozhraním, tvorbu hier, operačných systémov, programovanie logických obvodov alebo dokonca tvorbu iných programovacích jazykov vyššej úrovne (napríklad, štandardný interpreter programovacieho jazyku Python je naprogramovaný v C).
V skratke, C sa používa v situáciách keď potrebujeme mať nad nejakým softvérom čo najväčšiu kontrolu (na najnižšej úrovni) a s najvyššou výpočtovou rýchlosťou, s tým že kód zostane pre programátora ľahko čitateľný (napríklad v porovnaní s jazykom Assembly).
Kompilátor
Pre prácu s jazykom C je potrebné nainštalovať kompilátor. Neexistuje štandardný kompilátor ktorý jazyk C poskytuje, preto je potrebné stiahnuť kompilátor od tretej strany. Najčastejšie sa používajú kompilátory GCC a CLang (pre Linux a Mac OS) a MinGW-w64 (pre Windows)[1].
Kompilátor potom môžeme nastaviť v našom integrovanom vývojovom prostredí, napr. Visual Studio Code, a spúšťať aplikácie priamo tam.
Inštalácia MinGW-w64 (pre 64-bitový operačný systém Windows)
Nasledujúci postup bol adaptovaný z dokumentácie pre Visual Studio Code.
Pre inštaláciu GCC kompilátora použijeme softvér MSYS2, čo je sada nástrojov pre vývoj softvéru ktorý beží na operačnom systéme Windows. Pre nás je užitočný manažér balíkov Pacman, ktorý originálne pochádza od Arch Linuxu (poznámka: nejedná sa o slávnu počítačovú hru). Pre stiahnutie MSYS2 inštalátora klikni tu.
Po stiahnutí a otvorení inštalátora softvér nainštalujeme a spustíme. Otvorí sa nám príkazový riadok, do ktorého vložíme nasledovný príkaz pre nainštalovanie MinGW-w64:
pacman -S --needed base-devel mingw-w64-ucrt-x86_64-toolchain
Stlačíme "Enter". Po výzve, aby sme uskutočnili výber balíkov ktoré sa majú nainštalovať potvrdíme predvolený výber stlačením klávesy "Enter":
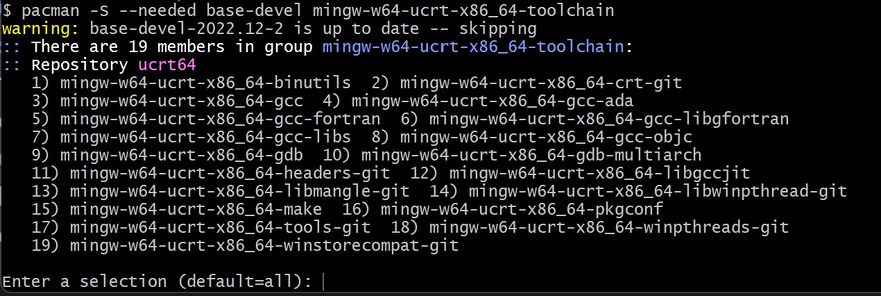
Posledný krát sa nás terminál spýta, či naozaj chceme nainštalovať vybrané balíky. Na klávesnici napíšeme písmeno "Y" a potvrdíme tlačením "Enter". Náš C kompilátor by sa mal konečne úspešne nainštalovať.
Avšak, predtým ako môžeme začať kompilátor používať pre vývoj C programov, musíme pridať jeho binárne súbory do systémovej premennej PATH, aby ich našiel systémový terminál.
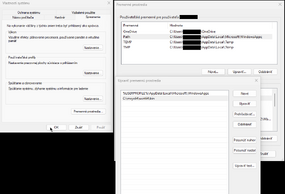
Do vyhľadávacieho poľa systému Windows zadáme "systémové premenné" (ak máme nastavený iný jazyk ako slovenčinu, nastavenie bude pod iným menom).
Následne sa otvorí okno ktoré bude v dolnej časti obsahovať tlačidlo "Premenné prostredia...". Kliknutím na tlačidlo sa otvorí ďalšie okno, ktoré bude v hornej časti zobrazovať premenné pre aktuálneho používateľa, a v časti nižšie budú premenné pre systém.
V hornej časti vyberieme v zozname premennú "Path" a klikneme na tlačidlo "Upraviť". Následne môžeme pridať novú položku kliknutím na tlačidlo "Nové". Ako obsah použijeme priečinok bin v inštalačnej ceste MinGW-w64 (predvolene to je C:\msys64\ucrt64\bin).
Pre overenie správnosti nastavenia otvoríme príkazový riadok:
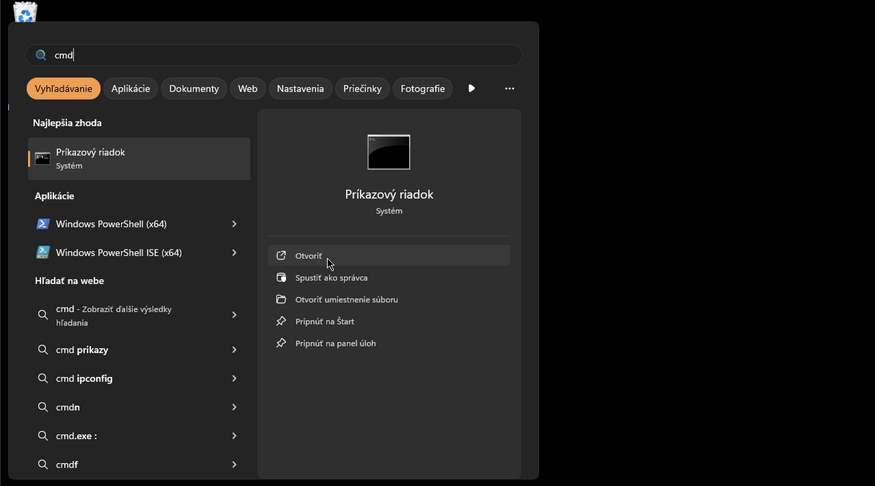
Vložíme doň nasledovné príkazy:
gcc --version
g++ --version
gdb --version
Pokiaľ bude výstup podobný tomuto, nastavenia sú správne a kompilátor je možné používať:
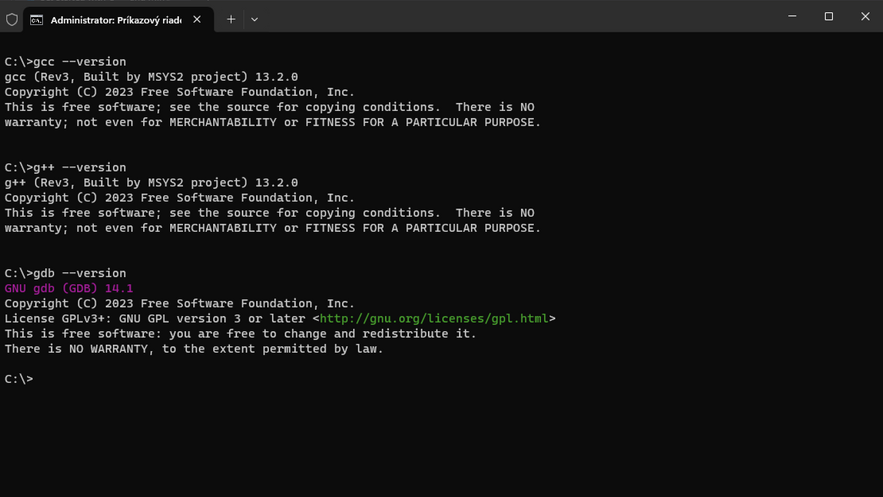
Pokiaľ vidíme namiesto výstupu vyššie nejakú chybu, odpoveď sa môže nachádzať v originálnom návode pre inštaláciu, ktorý som upravil a preložil pre potreby tejto stránky.
Ak všetko funguje, môžeme skúsiť napísať náš prvý C program vo Visual Studio Code.
Prvý program C vo VS Code
Spustíme VS Code, vytvoríme nový projekt a nový súbor s názvom main.c (môžeme zvoliť ľubovoľný názov súboru, ak obsahuje správne definovanú funkciu main, spustí sa). Vložíme nasledovný kód, ktorý spustíme (predvolená možnosť je debugovanie, my cez šípku zvolíme iba možnosť "Run"):
#include <stdio.h>
int main() {
printf("ahoj");
return 0;
}
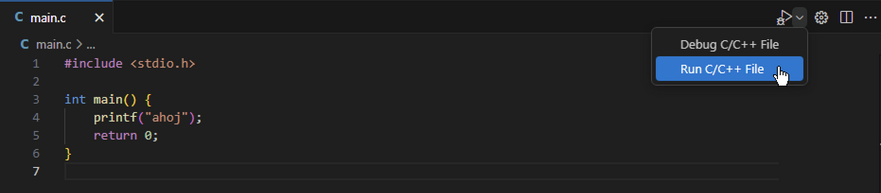
Pri spustení prvého programu nás VS Code vyzve pre výber nášho C kompilátora, čo potvrdíme:
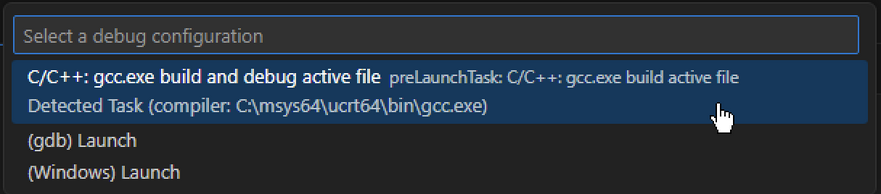
Ak všetko prebehlo správne, mal by sa v spodnej časti zobraziť terminál s nasledujúcim výstupom (v závislosti od rýchlosti počítača môže kompilácia a samotné spustenie trvať dlhšie):
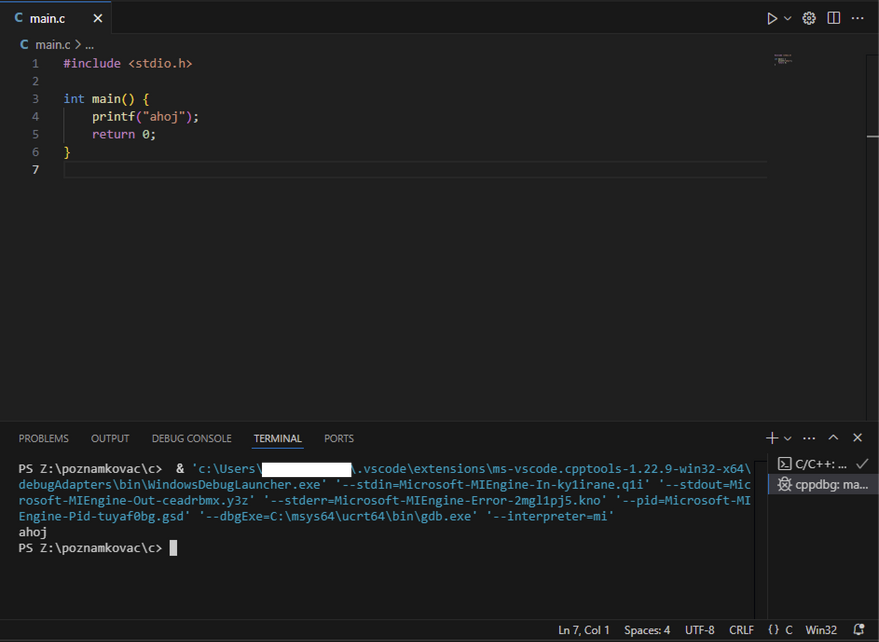
Náš prvý program funguje správne a vypíše do terminálu text "ahoj".
Čo ak sa program automaticky nespustí?
Ak sa na terminál nevypíše nič, pravdepodobne sa vytvoril iba build nášho programu (stáva sa to napríklad na Mac OS). V tom prípade musíme zavolať súbor cez terminál manuálne - po úspešnej kompilácií sa vytvorí v aktuálnom adresáry súbor main alebo main.exe (v závislosti od operačného systému). Vložením tejto cesty do terminálu program spustíme (napr.: napísaním do terminálu ./main alebo ./main.exe).